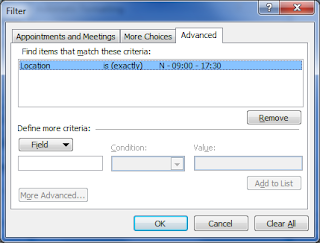I have been running Windows 7 RC dual boot for some time now and have to say I am very impressed with the speed, look and feel and built in functionality.
Within our company the standard roll-out build of operating system is Windows XP, however more recently laptops have been coming out if IS running Windows Vista. Certainly playing with Windows Vista and Windows 7 side-by-side the reports are true about initial response times, pre-loading and performance gains on Windows 7.
The version I am running is Ultimate Edition which includes the Media Center option which with my ATI graphics card looks great in Aero view mode. I am pleased to see that useful features such as the great snipping tool are still there from Vista - I use this all the time when screen shotting and sending to customers (much easier than cut and paste/paintbrush/crop etc).
I also like the free-to-drop-anywhere gadgets which previously had to be snapped onto a gadget bar in Vista - works very well on dual monitor mode.
I am looking to build a new media center pc at home (well have been for a year or so now) but been holding off, I think now may well be the time to do this with Windows 7, all I need to do now is save up :)
Wednesday 24 June 2009
Tuesday 9 June 2009
Virtualizing our environment
Over the past year I have been leading a project to Virtualize and consolidate our EMEA Support Test Lab environments using VMWare ESXi, moving away from various rack mounted servers and ailing desktop machines.
I started off by cataloging what we had "physically", and virtually (stored on PCs running Microsoft Virtual Server, and VM Ware Server 1.0.x). The result was that over half of the physical machines would benefit from conversion to ESX, and that environmentally we would be removing old hardware which could then be recycled, a good idea all round!
One major factor was to improve the availability of lab machines for all EMEA support consultants, and to be able to build various Virtual Machines using high-spec hardware, providing performance improvements of the labs. The ability to deploy from templates pre-built with OS, Patches and core-software was also required.
Since installing the new blade servers and Shared SAN storage we now have around 150 Virtual lab environments with operating systems ranging from Cent OS, Redhat Enterprise, Windows 2k3, 2k8, Vista, and Windows 7.
Running on these Operating Systems we have various in house products that we support, as well as databases such as sybase, oracle, sql server and clustered solutions.
At present we have reached the capacity of the two DELL blade servers (each 32GB ram) and 4TB SAN space and are looking to upgrade this as soon as possible to continue building more lab environments.
Other problems faced over the past year include managing permissions to the Virtual Center, the availability of command line (root) access to run vmtools commands for Thick Disks (Clustering), as well as High Availability Support which has had to be turned off to allow full usage of the available RAM on the blades.
I started off by cataloging what we had "physically", and virtually (stored on PCs running Microsoft Virtual Server, and VM Ware Server 1.0.x). The result was that over half of the physical machines would benefit from conversion to ESX, and that environmentally we would be removing old hardware which could then be recycled, a good idea all round!
One major factor was to improve the availability of lab machines for all EMEA support consultants, and to be able to build various Virtual Machines using high-spec hardware, providing performance improvements of the labs. The ability to deploy from templates pre-built with OS, Patches and core-software was also required.
Since installing the new blade servers and Shared SAN storage we now have around 150 Virtual lab environments with operating systems ranging from Cent OS, Redhat Enterprise, Windows 2k3, 2k8, Vista, and Windows 7.
Running on these Operating Systems we have various in house products that we support, as well as databases such as sybase, oracle, sql server and clustered solutions.
At present we have reached the capacity of the two DELL blade servers (each 32GB ram) and 4TB SAN space and are looking to upgrade this as soon as possible to continue building more lab environments.
Other problems faced over the past year include managing permissions to the Virtual Center, the availability of command line (root) access to run vmtools commands for Thick Disks (Clustering), as well as High Availability Support which has had to be turned off to allow full usage of the available RAM on the blades.
Monday 1 June 2009
Managing Outlook 2007 Shared Calendars
I recently decided to move away from using Excel 2007 to manage my team's shift rota's. I wanted to use a shared Calendar in Outlook 2007, but had problems using categories as a method of changing the way items looked. If you research on the Internet for how to use Microsoft Office Categories to manage the way your shared calendars work, you will find mixed results on how to achieve this. It seems since office 2007 categories can no longer be exported between machines as in previous versions of Outlook.
I wanted Outlook to automatically colour the entries depending on what they were (Holiday, Early shift etc). Seems that when you implement category rules this only applied to your own Outlook profile, therefore when shared between the team they cannot see any of the custom colour attributes.
I have found a nifty way around this problem via the use of Outlook Views. My steps are below on how to implement a shared Outlook calendar with custom views:
First create the Shared Calendar:
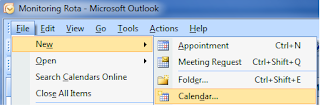
Get the calendar visible under your own Outlook profile first selecting option File> New Calendar. Once this is available we then need to make a copy of the current view so we can modify it to suit our needs.
I wanted Outlook to automatically colour the entries depending on what they were (Holiday, Early shift etc). Seems that when you implement category rules this only applied to your own Outlook profile, therefore when shared between the team they cannot see any of the custom colour attributes.
I have found a nifty way around this problem via the use of Outlook Views. My steps are below on how to implement a shared Outlook calendar with custom views:
First create the Shared Calendar:
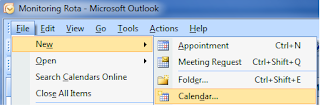
Get the calendar visible under your own Outlook profile first selecting option File> New Calendar. Once this is available we then need to make a copy of the current view so we can modify it to suit our needs.
Next Step - use the Custom View organiser:
Before we make any changes to the current view it's best to make a copy and modify this one. So select the following option:

View > Current View > Define Views. Once here we need to select the default view (normally Day/Week/Month) and select the "Copy" option.
Make sure you select the "This folder, visible to everyone" option as this will then make the view selectable by everyone you share the calendar to (you will see where later on):

Customise the way the View will work:
Next Outlook allows you to control the way in which the View works with data that is added and displayed in the shared calendar. After clicking "OK" on the above dialog box it will present you with the "Customize" option below:

Here Click on the "Automatic Formatting" option:
In this dialog you define each view rule condition by giving it a name, and Colour, then set the "Condition" by clicking this button:
Finally Apply the view to the Calendar:
Click on "Apply View" which will save the view configurations to your Outlook Profile. Then right Click your Calendar and select "Share . Send it to your team mates and they will be able to open it.
Then can then select View > Current View > "Kevin - Day/Week/Month" in my case which will automatically change the colours depending on the text in the "Location" field:
Subscribe to:
Posts (Atom)